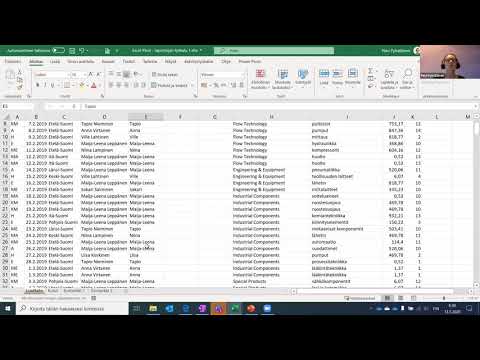
Sisältö
- Pivot-taulukko
- Mikä on pivot-taulukko?
- Pivot-taulukon rakenne
- Pivot-taulukon kentät ja osiot
- Pivot-taulukon osat
- Kerätä dataa
- PivotTable-näytetiedot
- Yksinkertaisen pivot-taulukon luominen
- Lähdetietojen lisääminen
- Tunne suunnittelusi
- Tyhjä pivot-taulukko
- Oma pivot-taulukon suunnittelu
- Lisää pivot-taulukon graafinen esitys
- Oikean kaavion valitseminen
- Klusteroitu pylväskaavio
- Johtopäätös
- Excel 2019 Raamattu
Joshua on jatko-opiskelija USF: ssä. Hänellä on kiinnostusta liiketoimintatekniikkaan, analytiikkaan, talouteen ja lean-sigmaan.
Pivot-taulukko
Mikä on pivot-taulukko?
Pivot-taulukon avulla Excel-käyttäjä voi luoda dynaamisen raportin tiedoista, joka tunnetaan nimellä PivotTable-raportti. Pivot-taulukot ovat erittäin tehokkaita ottamaan valtava määrä tietoa ja luomaan tarkoituksenmukaisen esityksen kyseisistä tiedoista tuotoksena. Pivot-taulukot eivät vain voi näyttää tietoja useissa näkymissä, vaan ne voidaan myös ohjelmoida kaavoilla laskelmien suorittamiseksi. Se on pohjimmiltaan taulukko, joka sisältää yhteenvedon toisesta taulukosta ja on erittäin hyödyllinen, kun on järkevää suuresta tietomäärästä. Pivot-taulukko koostuu sarakkeista, riveistä, arvoista ja suodattimista, jotka on tiivistetty alla.
Pivot-taulukon rakenne
Pivot-taulukot käyttävät käytännössä, mutta niiden rakentaminen on helppo käsite. Kun pivot-taulukko on lisätty, lähdetietojen määritteet (kentät) järjestetään sitten pivot-taulukon yhteen tai useampaan osaan (sarakkeet, arvot, rivit, suodattimet) taulukon luomiseksi. Jokainen osa näkyy alla olevassa kuvassa.
Pivot-taulukon kentät ja osiot
Pivot-taulukon osat
Sarake
Pivot-taulukon sarakeosa edustaa otsikkoaluetta, joka ulottuu vasemmalta oikealle pivot-taulukon yläosaa pitkin. Kun tiedot lisätään sarakealueelle, sarakkeisiin voidaan näyttää kyseisiin sarakkeisiin liittyvät yksilölliset arvot. Saraketta voidaan käyttää ajan trendin tai datamatriisin näyttämiseen.
arvot
Kun lähdetiedot on laskettava, laskettava, laskettava yhteen tai keskiarvo, voidaan käyttää arvoaluetta. Kun käytetään pivot-taulukon arvoaluetta, mitataan käytetyt arvot.
Rivit
Kun tiedot vedetään riviosioon, tiedot näkyvät pivot-taulukon vasemmalla puolella. Rivit-alueelle ei ehkä ole lisätty mitään kenttää, mutta yleensä vähintään yksi kenttä.
Suodattimet
Suodatinalue on valinnainen tiedoillesi. Tämän osan avulla voit suodattaa tietoja kuitenkin mielestäsi sopivaksi välittää selkeä viesti tiedoista. Tähän pudotettu kenttä on tietoja, jotka keskittyvät siihen. Nämä tiedot voidaan joutua lajittelemaan tai kaventamaan suodattimella.
Kerätä dataa
Alla esitetyt esimerkkitiedot voidaan ladata täältä, jos haluat seurata tämän PivotTable-luomisen opetusohjelman mukana. Tämä tietojoukko osoittaa kansainvälisiä tilastoprojekteja, joita tehdään ympäri maailmaa. Sarakkeissa näkyy tunnusnumero, nimi, maakoodi, maa, alue ja useita muita määritteitä.
PivotTable-näytetiedot
Yksinkertaisen pivot-taulukon luominen
Pivot-taulukon luominen edellyttää, että sinulla on jonkinlainen lähdetieto. Lähdetietojen tulisi olla tietoja, jotka edustavat tietueita, joissa on enemmän kuin yksi sarake. Jos jatkat, avaa laskentataulukko Microsoft Excelissä yllä olevasta linkistä. Muista tallentaa laskentataulukko ennen sen käsittelemistä.
Valitse välilehti ja napsauta PivotTable-kuvaketta Taulukot-ryhmässä valintanauhan vasemmalla puolella. Luo pivot-taulukko -valintaikkuna tulee näkyviin ja tarvitsee tietoja. Jos tietosi on jo tallennettu taulukkona, minkä tahansa solun valinta taulukossa lisää koko taulukon Taulukko / alue -kenttään. Muussa tapauksessa valitse koko tietosi alue tälle kentälle.
Valitse seuraavaksi, haluatko Pivot-taulukon näkyvän uudella tai nykyisellä laskentataulukolla. Jos haluat pivot-taulukon näkyvän nykyisessä laskentataulukossa, sinun on valittava, mihin soluun haluat taulukon alkavan. Koska esimerkissä on niin paljon tietoja, haluaisin pivot-taulukon olevan oma laskentataulukko. Kun olet päättänyt, napsauta OK.
Lähdetietojen lisääminen
Tunne suunnittelusi
Tässä vaiheessa pivot-taulukko on tyhjä. Seuraava vaihe on pivot-taulukon täyttäminen pivot-taulukon kenttäruudulla. Ennen pivot-taulukon luomista on esitettävä kaksi erittäin tärkeää kysymystä: "Mitä tietoja haluan näyttää?" ja "Kuinka haluan näyttää sen?" määrittääksesi mitkä kentät menevät minne.
Tyhjä pivot-taulukko
Oma pivot-taulukon suunnittelu
Tässä pivot-taulukossa haluaisin nähdä, että lainan kokonaismäärä ja projektin nimi liitetään tähän arvoon. Haluaisin myös suodattaa pois kaikki tietueet, joiden lainasumma on alle 10 miljoonaa dollaria, ja nähdä kaikki arvot luokiteltuna alueittain matriisityyppisessä muodossa.
Ensin määritän pivot-taulukon arvon (lainan määrän). Lainan kokonaismäärä on vedettävä kenttäluettelosta arvo-osioon. Tämä arvo näkyy summana. Koska jokainen tietue on ainutlaatuinen, summaa ei tule. Jos tietueita oli samalla projektinimellä, ne yhdistetään ja näiden kahden summa näytetään.
Seuraavaksi projektin nimi on vedettävä kenttäluettelosta riviosioon. Huomaat, että PivotTable-sivupalkki katoaa, kun sitä on muokattu ensimmäisen kerran. Saadaksesi sivupalkin näkyviin uudelleen, napsauta hiiren kakkospainikkeella mitä tahansa pivot-taulukon otsikkoa ja valitse "Näytä kentän asetukset". Alla oleva kuva osoittaa, miltä pivot-taulukon pitäisi näyttää, kun projektin nimi on lisätty riveihin.

Seuraavaksi haluaisin suodattaa kaikki alle 100 miljoonan dollarin lainamäärät. Tätä varten minun on vedettävä lainan määrä -kenttä Pivot-taulukon suodatinosioon. Tämän seurauksena suodatin lisätään kyseisen kentän pivot-taulukkoon. Kun napsautan avattavaa valikkoa, joka sijaitsee uudessa otsikossa "Rivitarrat", minun on valittava vaihtoehto "Arvosuodattimet" ja napsautettava sitten suurempi tai yhtä suuri kuin. Katso toiminta alla olevasta kuvasta.

Arvosuodatin vaatii arvon, joka suodattaa kaikki sen alapuolella olevat arvot. Koska minun on esitettävä 100 miljoonaa dollaria lainoja ja enemmän, lisätään 100 kenttään.

Alla oleva pivot-taulukko näyttää tiedot suodattamisen jälkeen.

Nyt kun minulla on vain arvoltaan yli 100 miljoonan dollarin lainat, haluaisin näyttää kunkin arvon alueittain. Tavoitteena on luoda matriisi, joka luokittelee jokaisen lainan arvon alueittain. Tätä varten alueiden kentän arvo on lisättävä sarakeosaan. Tuloksena oleva taulukko on esitetty alla.
Lisää pivot-taulukon graafinen esitys
Joskus pivot-taulukon kaavion käyttäminen auttaa vertaamaan luokiteltuja tietoja sekä korkeita ja matalia arvoja. Näemme molemmat tämän pivot-taulukon piirtämisen jälkeen. Voit lisätä kaavion napsauttamalla Analysoi valintanauhan PivotTable-työkalun alla. Etsi nyt ja napsauta Lisää kääntökartta -painiketta.
Oikean kaavion valitseminen
Kaavion tietojen tyypin perusteella Excel päättää, minkä tyyppinen kaavio on käytettävissä pivot-taulukossa. Tässä tapauksessa voin valita vain pylväskaavioiden ja ympyräkaavioiden välillä. Paras visuaalinen esitys näistä tiedoista olisi ryhmitelty pylväskaavio.
Klusteroitu pylväskaavio
Johtopäätös
Tämä pivot-taulukko olisi voitu näyttää kymmenillä eri tavoilla. Tietojen raportointitavoitteistasi riippuen taulukon on oltava rakenteeltaan erilainen. Useimmissa tapauksissa Pivot-taulukon kanssa taulukon suunnitteluun liittyy jonkin verran kokeiluja ja virheitä. Hyvien käytäntöjen saamiseksi näissä pöydissä on parasta yrittää keksiä mahdollisimman monta erilaista taulukotyyliä saadaksesi tuntuman PivotTable-toiminnosta.
Saadaksesi paremman käsityksen siitä, miten pivot-taulukot toimivat Excelissä, suosittelen seuraavaa kirjaa. Olen käyttänyt Excel Raamattua vuosia parantaakseni ymmärrystäni tämän Microsoft-tuotteen kaikista näkökohdista.










